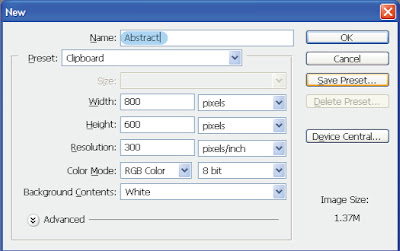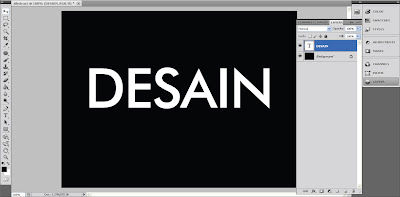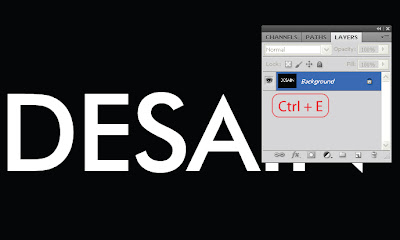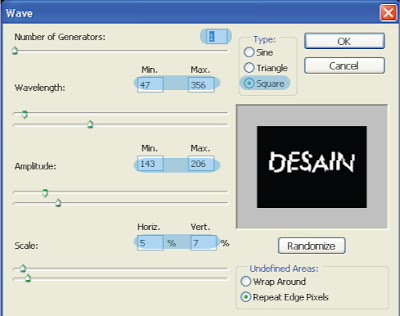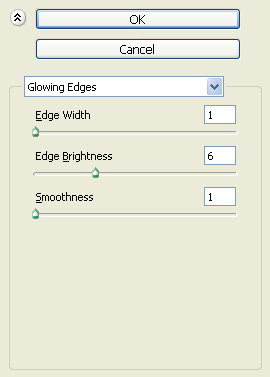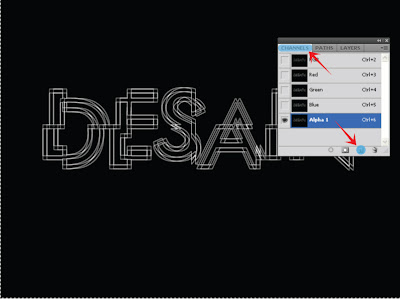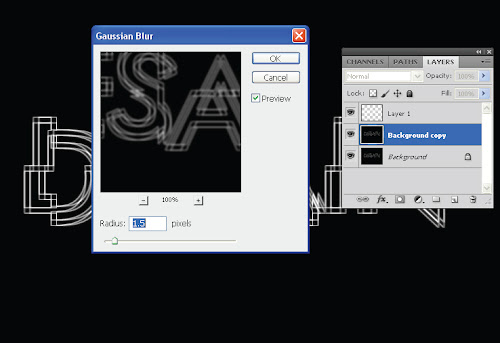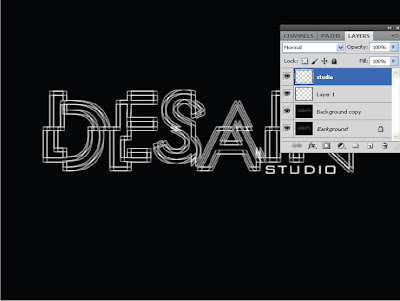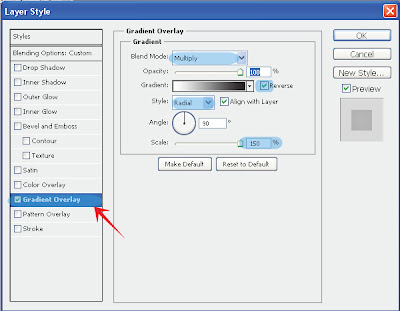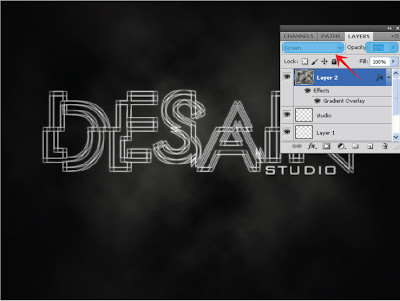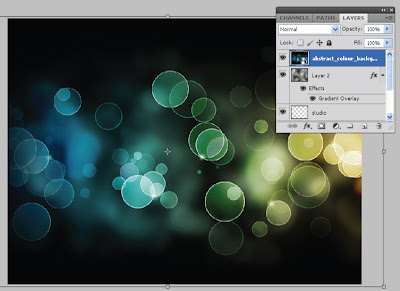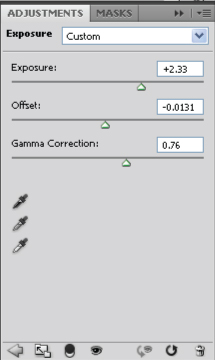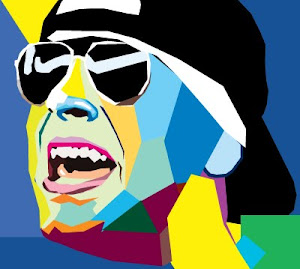Download Top Best Free All-
Vector T-shirt Designs. Use your imagination to modify each
vector line art image to suit you needs.
T-Shirt vector template sure is handy and pretty useful to all graphic designer and
t-shirt designer. You will be a lot easier to recreate DIY
T-Shirt before printed them in commercial services such Print My
T-Shirt. Making the cheapest band t-shirts in the world and custom hoodies. Cutting a t-shirt into a halter top, camisole, strapless top or skirt –just go for it.
For some reason, trying to find blank t shirt and clothing templates is like looking for a needle in a haystack. With so many t-shirt companies poping up on the internet you would think these would be easy to find. Unfortunately they are not. Lucky for you, you found this post.
I have put together a decent list of free and paid t shirt templates. I included non paid templates in this list because I think you will see that they are worth it. For t-shirt design work, there’s nothing quite like seeing it on a t-shirt- which is why these free
t-shirt templates, in everything from vectors to
Photoshop PSDs, are some of the most useful graphics to have in your arsena
Oh, our post before we grabbed a
Vintage Cars and Trucks and
T-Shirt outdoor recreations that many people need to their t-shirt ideas for DIY T-Shirt (do it yourself), now we post an out door t-shirt
template. Somehow we are tying to collect the
best t-shirt collection for t-shirt designer. This t-shirt
template has many kind of files such phosop .psd ;
coreldraw .cdr ;
illustrator .ai or .eps . We hope that the collection here help us to create better t-shirt design in the future. If you’re looking for a huge collection of free t-shirt designs then try it here at ahlidesain.com where you can find some cool collection of t-shirt designs.
T-shirt templates are used to present designs made for t-shirts and any other clothing. After the creation of the design in various
software and applications, such as
Photoshop and
illustrator, the image is then transferred to these templates to get an overview of the final output and to make the necessary adjustments.
I am not practically grew up in a t-shirt design shop. My dear uncle used to do commercially designed t-shirts before and was supplying most major malls here in the metro. So I have learned the trade, done a few t-shirt designs myself but never pursued it nor had any of them commercially produced. Just a few personalized designs for friends and family members.
Now what I have here are some nice designs that anyone looking for a t-shirt design could use. All 101 of them, and these are all in
vector EPS format so modifying them is a breeze. You can also use some of the design elements here not just for t-shirt designs but for other design projects as well. here @ ahlidesain.com is great websites provide tutorials and tips on transforming those old useless t-shirts into trendy garments!
Here are some of sample designs included in this huge t-shirt
template collection in
vector.







Due to variety in types of shirts used, the templates also vary in sizes as well as colors and shapes. A Collection of Free T Shirt Templates is compiled here for design usage. You may find a lot of uses for this short list that we have came up with. Take time to browse through our collection and
download the templates that you like the most for your t shirt design.
Use our templates to customize t-shirts online for your team, group or event. If you wanna have this t-shirt printed out by yourself, you can go to this
website to create them online or offline, that website have ready tutorial and how tos. back to the post,
download link is provided below. Files are in Adobe
Illustrator (.ai) format. More vector t-shirt designs to come. Have fun and enjoy!
Download
Vector T-shirt Designs 1-20 – 18.87MB
Vector T-shirt Designs 21-40 – 19.5 MB
Vector T-shirt Designs 41-60 – 12.47 MB
Vector T-shirt Designs 61-80 – 12.18 MB
Vector T-shirt Designs 81-101 – 18.42 MB